Erste Schritte zur Inbetriebnahme des Admin-Scout
Um den Admin-Scout zu Nutzen schließen sie ihn an eine Netzwerkdose mit einem Patch-Kabel (JP45) an. Beim Ersten Start ist es hilfreich an den HDMI-Port einen Monitor anzuschließen. Sind diese beiden Anschlüsse gemacht, verbinden sie das mitgelieferte Netzteil mit dem Micro-USB-Port des Scout und stecken sie das Netzteil in eine Steckdose.


Der Admin-Scout ist so konfiguriert, das er beim Start versucht einen DHCP-Server zu finden und sich dort unter dem Namen cursor-scout zu registrieren. Nach dem Booten zeigt er die erhaltene IP-Adresse auf der console oberhalb des Login unter "My IP address is ...." an.
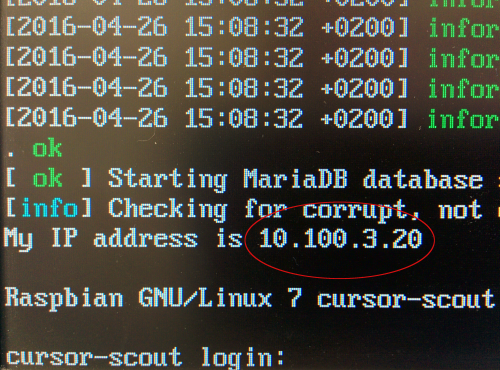
Zwischen dem Admin-Scout und dem Datenbank-Server müssen die Ports freigeschaltet sein, unter denen die Datenbank-Connects erreichbar sind und der Port 80 (http) für das Alarmprogramm-Plugin. Für den ntp-Client und die Paketaktualisierung ist es hilfreich, wenn der Admin-Scout Zugang zum Internet hat. Wird ihm das nicht erlaubt, so muss Datum und Uhrzeit auf dem Scout manuell gesetzt werden.
Um den Admin-Scout zu konfigurieren nutzen sie jetzt einen PC, der Zugang zu diese IP-Adresse hat. Starten sie dort den Browser ihrere Wahl und geben sie in der URL-Zeile http://
Der Scout-Openadmin-Tool-User ist openadmin und das zugehörige Passwort ist openCUx15!
Sie sehen jetzt ein kleines Menü und wählen den Punkt 'Konfiguration des Admin-Scout'. In der folgenden Konfigurations-Seite sind alle wichtigen Settings zusammengefasst. Zuerst müssen sie den Mail-Versand konfigurieren. Der Scout muss sich ein einen SMTP-Server verbinden um Mail zu versenden. Die notwendigen Angaben hängen von der Konfiguration ihres Servers ab. Sie müssen zumindest eine E-Mail-Adresse (oder mehrere durch Komma getrennt) angeben an die die Alarme und Reports versendet werden sollen.
Weitere Informationen zur Bedeutung der einzelnen Felder entnehmen Sie bitte dem Kapitel Konfiguration des Admin-Scout.
Unter dem Punkt Zeiteinstellung/Dienste Status können sie prüfen, ob der Admin-Scout sie Uhrzeit per ntp korrekt setzen konnte. Ist das nicht der Fall, so können sie Datum und Zeit hier setzen.
Haben Sie die notwendigen Konfigurationsdaten eingegeben, so können die Open-Admin-Tool Verbindungsdaten eingerichtet werden. Hier wird für jede zu überwachende Informix-Instanz eine Verbindung eingerichtet. Wählen Sie aus dem linken Menü 'Verbindungen verwalten' und darunter 'Verbindung hinzufügen'. Bitte legen sie alle Verbindungen in der Default-Gruppe an, da sonst die Überwachung nicht funktioniert.
Haben sie Ihre Verbindungen angelegt, wird automatisch für jede Instanz eine Überwachungs-Regel im eingebauten Icinga 2 generiert. Überwacht werden dabei der Server per ping, die Verbindung zur Datenbank - indem regelmäßig versucht wird eine Verbindung aufzubauen und der Abruf der Alarm-Tabelle aus der sysadmin-Datenbank. Diese Tabelle wird durch Informix-Eigene und durch Sensoren des Admin-Scout gefüllt. Icinga ruft den Inhalt ab und versendet sie als E-Mail an die hinterlegte(n) E-Mail Adresse(n).
Um die Admin-Scout eigenen Sensoren anzulegen melden sie sich jetzt bei jeder Instanz im ICC an. Unter dem Menüpunkt 'Scout-Settings' finden sie den Eintrag 'Install Sensors'. Betreten Sie den Punkt und installieren sie die Sensoren, die sie nutzen wollen. Standardmäßig werden beim Klick auf den Button 'Submit' alle Sensoren installiert.
Als nächstes ist die Alarm-Programm Anbindung einzurichten. Wie das erfolgt, ist hier beschrieben.
Ein guter Test für den Versand ist ein onmode -l auf der Kommandozeile. Das Kommando wechselt auf das nächste Log-File, was einen Event 23 "Logical log 'number' complete" auslöst. Hierfür sollte eine Mail-Meldung eingehen.
Jetzt sind wir soweit, das sowohl die von den internen Sensoren generierten Alarme, wie auch die Alarm-Events, die die das Alarm-Programm triggern per Mail versendet werden. Standardmäßig werden aber alle Alarme versendet, was meist zuviele Informationen sind. Gerade das Alarmprogramm wird auch bei Events getriggert, die nur informationellen Charakter haben. Deshalb ist der Mailversand pro Event konfigurierbar. Dazu müssen wir wieder in die Admin-Scout-Konfiguration. Hier können pro Instanz die Events abgewählt werden, die nicht per Mail gemeldet werden sollen. Unter der Überschrift 'Alarm-Konfiguration für Server festlegen' wählt man eine Instanz und setzt den Hacken für die Events weg, bei denen man nicht benachrichtigt werden möchte. Wir empfehlen das für die Events 18 "Log backup completed: log_number" und 23 "Logical log 'number' complete" zu tun.
Als nächstes müssen noch die Scout-Sensoren konfiguriert werden. Das geschieht über die Schwellwert-Konfiguration der einzelnen Sensoren. Dazu gehen wir auf den Menüpunkt 'Administration->Scheduler->Scheduler' im ICC. Alle durch den Scout generierten Tasks und Sensoren beginnen mit cas_ um sie leichter von den Informix-eigenen zu unterscheiden. Nur bei einigen Task ist Konfigurationsbedarf.
Der 1. Task ist der "cas_check_dbspace_full" und der "cas_mon_dbspace_full". Sie überwachen den Füllstand der DBSpaces. Bei beiden Tasks kann man den Parameter 'percent red' und 'percent yellow' auf den gewünschten Warnwert setzen. Diese ist der Default-Wert für Warnungen. Für eine DBSpace-genaue Einstellung setzen sie den Parameter "use_dbspace_check_params" auf 1.
Die DBSpace-genaue Einstellung der Werte nehmen sie dann unter 'Administration->Scout-Admin->Alert Configuration' - 'Server Storage->DBSpace freespace' vor.
Die Einstellungen der anderen Sensoren sind stark abhängig von der Last ihres Datenbankservers und der Art wie die Anwendung die Datenbank nutzt. Wir schlagen vor, das sie die Alarme, die bei Überschreitung der Default-Parameter im normalen Betrieb anfallen eine gewisse Zeit sammeln und dann den entsprechenden Wert bei dem Task oder Sensor so anpassen, das er im Normalbetrieb nicht überschritten wird. Das Ziel sollte sein, keine Alarmierung zu bekommen, wenn der Server im Normalbetrieb läuft.
Sind diese Arbeiten getan, ist der Admin-Scout vollständig eingerichtet und kann ihren Server wirkungsvoll überwachen.


